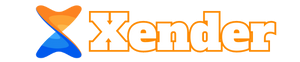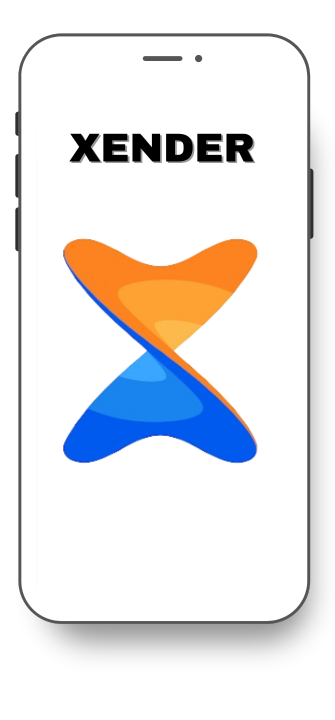Xender
Xender APK Download Latest Version 2025 For Android, Xender, the digital magician of file sharing, redefines the way we exchange content across devices.
Features





FAQ
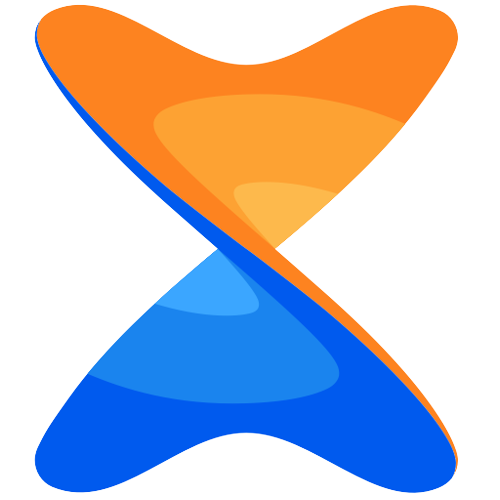
Xender
Xender, the digital magician of file sharing, redefines the way we exchange content across devices. With the swish of a finger, Xender bridges the gap between smartphones, tablets, and computers, effortlessly transferring files at warp speed. It's like a cosmic courier service for your data, making cumbersome cables and slow Bluetooth connections relics of the past. Xender's sleek interface and multi-platform compatibility make it a beacon of convenience in the digital age, letting you send photos, videos, and documents to friends, family, or colleagues with the elegance of a virtual handshake. So, step into the future of file sharing with Xender, where sharing becomes a symphony of simplicity.
Features
Blazing Fast Transfer Speeds
Xender utilizes Wi-Fi Direct technology for peer-to-peer connections, resulting in transfer speeds that can reach up to 40 times faster than traditional Bluetooth. Large files, like HD videos or entire music albums, can be shared within seconds.
Multi-Platform Compatibility
Xender transcends device boundaries. It's available not only on iOS and Android but also on Windows and macOS. This makes it a versatile tool for sharing files across various ecosystems.
No Internet Required
Xender's "Offline Mode" allows you to transfer files without the need for an internet connection. This is particularly useful when you're in remote areas or have limited data access.
Cross-Device Connectivity
Xender supports multi-device connections, allowing you to create groups and connect up to four devices simultaneously. This is perfect for sharing files during group projects or social gatherings.
Intuitive User Interface
Xender's interface is designed for simplicity. It offers a clean, straightforward layout that's easy to navigate, making it accessible to users of all tech-skill levels.
Phone Replication
When upgrading to a new phone, Xender's "Phone Replication" feature lets you effortlessly transfer your old phone's data to your new one. Contacts, messages, photos, and more are seamlessly migrated.
File Manager
Xender functions as a comprehensive file manager. You can browse, categorize, and organize your files right within the app, eliminating the need for a separate file explorer.
Group Sharing
Group sharing allows you to create a connection between multiple devices, making it easy to send files to multiple recipients simultaneously.
High-Quality Media Sharing
Xender ensures that your media files, like photos and videos, retain their original quality during transfer. This is crucial for photographers and videographers who rely on pristine image and video quality.
Privacy Protection
Xender prioritizes your privacy by encrypting data during transfer. This encryption ensures that your files remain safe from unauthorized access or interception.
Built-in Video Player and Music Player
Xender eliminates the need for external media players. You can play videos and music directly within the app, saving time and storage space.
QR Code Sharing
QR code sharing simplifies the connection process. Just generate a QR code for the file you want to share, and your recipient can quickly scan it to initiate the transfer.
One-Touch Connection
The "Shake to Connect" feature in Xender allows you to establish a connection with another device by simply shaking your phone. It's not only convenient but also adds a fun element to file sharing.
No File Size Limit
Whether you're sending a small text document or a massive software package, Xender doesn't impose any file size limits, making it versatile for various file types.
Offline Chat
Xender includes an offline chat function, allowing you to communicate with nearby Xender users even without an internet connection. It's a handy feature for quick conversations during file-sharing sessions.
Web Share
With the "Web Share" feature, you can send files directly to a computer's web browser by entering a URL generated by Xender. This eliminates the need for USB cables or email attachments.
Phone to PC Transfer
Xender bridges the gap between mobile devices and computers. You can easily transfer files between your phone and PC without the hassle of cables or cloud storage.
Language Support
Xender supports multiple languages, ensuring accessibility for users around the world. This feature fosters inclusivity and makes the app user-friendly for a global audience.
Backup and Restore
Xender's "Backup and Restore" feature lets you safeguard your important data. You can back up your files within the app and restore them when needed, providing peace of mind against data loss.
Frequent Updates
The Xender development team is dedicated to improving the app continually. Users can expect regular updates that not only fix bugs but also introduce new features and enhancements, ensuring a top-notch file-sharing experience.
Xender Web
Xender Web is a feature within the Xender mobile app that allows you to connect your smartphone to a web browser on your PC or laptop. Once connected, you can transfer files between your mobile device and computer without any cables or additional software. It's a time-saving and convenient method for managing your files across devices.
Requirements
Before you dive into connecting Xender Web, ensure that you meet the following requirements:
Xender App Installed
Make sure you have the Xender app installed on your mobile device.
A Web Browser
You will need a web browser on your PC or laptop. Google Chrome, Mozilla Firefox, Microsoft Edge, and Safari are supported browsers.
Internet Connection
Both your mobile device and computer should be connected to the same Wi-Fi network. Xender Web relies on this local network connection to function.
Now, let's get started with the step-by-step guide on how to connect to Xender Web:
Step 1: Open Xender on Your Mobile Device
Launch the Xender app on your smartphone. You'll be greeted by the app's home screen, which displays various file categories like photos, videos, and documents.
Step 2: Access the Sidebar
In the Xender app, you will find a sidebar menu. You can access this menu by tapping the three horizontal lines (hamburger menu) located in the top left corner of the screen.
Step 3: Select "Connect to PC"
Within the sidebar menu, you will see an option labeled "Connect to PC." Tap on this option to proceed.
Step 4: Click on "Scan to Connect"
After selecting "Connect to PC," you will see two options: "Scan to Connect" and "Connect to PC." Choose "Scan to Connect." This option activates your device's camera.
Step 5: Scan the QR Code
Point your smartphone's camera at the QR code displayed on the Xender Web page in your web browser on the computer. Make sure the QR code is within the frame of your camera. Xender will automatically recognize the code.
Step 6: Confirm Connection
Once the QR code is successfully scanned, your Xender app will prompt you to confirm the connection. Confirm it by tapping "Accept" or "Connect" on your mobile device.
Step 7: Begin File Transfer
Congratulations! Your mobile device is now connected to Xender Web. You'll notice that the Xender Web interface on your computer displays your mobile device's file categories. You can now start transferring files by simply dragging and dropping them onto your computer's browser window. Likewise, you can drag files from your computer to the browser window to send them to your mobile device.
Tips for a Seamless Experience
Ensure Stable Wi-Fi Connection
A stable Wi-Fi connection is crucial for smooth file transfers. Make sure both your mobile device and computer have a strong and uninterrupted connection to the same network.
Keep the Xender App Updated
Regularly update the Xender app on your mobile device to ensure you have access to the latest features and security improvements.
Use a Modern Web Browser
While Xender Web supports various web browsers, using an up-to-date and supported browser like Google Chrome or Mozilla Firefox is recommended for the best experience.
Clear Browser Cache
If you encounter issues with Xender Web, try clearing your browser's cache and cookies, and then refresh the Xender Web page.
Logout When Done
To maintain security, log out of Xender Web on your computer when you're finished with your file transfers. You can do this by clicking the "Log out" button on the Xender Web page.
How to Share Files with Xender?
From Android to Android
- Open Xender: Launch the Xender app on both devices.
- Connect Devices: Create a connection on one device and join on the other.
- Confirm Connection: Accept the connection request on both devices.
- Select Files: Select a file to be sent from your Android device storage.
- Tap Send: Hit "Send" to start the transfer.
- Receive Files: On the receiving device, tap "Receive."
- Accept Transfer: Confirm the incoming file transfer request.
- Wait and Finish: Wait for the transfer to complete, and you're done!
From Android to Windows
- Open Xender: Launch Xender on your Android phone.
- Connect to PC: Click on "Connect to PC" from the app's homepage.
- Start Hotspot: Xender will create a Wi-Fi hotspot. Make sure your Windows PC is connected to this network.
- Open Web Browser: On your PC, open a web browser and enter the provided IP address.
- QR Code Scanning: Use your Android device to scan the QR code displayed on your PC's browser.
- Confirm Connection: Confirm the connection on your Android device.
- File Selection: Select the files you want to share on your Android device.
- Transfer Files: Click the "Send" button on your Android device to start the file transfer to your Windows PC.
- File Destination: On your PC, choose where you want to save the received files.
- Transfer Progress: Monitor the transfer progress on both devices until it's complete.
- File Access: Once the transfer is done, you can access the shared files on your Windows PC.
- Disconnect: To end the connection, close the Xender tab on your web browser.
- Disconnect on Android: You can also disconnect from the PC by tapping "Disconnect" in the Xender app on your Android device.
From Android to iOS
- Open Xender: Launch Xender on both your Android and iOS devices.
- Tap 'Send' on Android: On your Android device, tap "Send" to initiate the transfer.
- Tap 'Receive' on iOS: On your iOS device, tap "Receive" to prepare for the transfer.
- Create Hotspot (Android): Xender on your Android will create a hotspot network.
- Join Hotspot (iOS): Connect your iOS device to the Wi-Fi network created by Xender on Android.
- Scan QR Code (iOS): Use the iOS device to scan the QR code displayed on your Android screen.
- Confirm Connection: Confirm the connection request on both devices.
- Select Files (Android): Choose the files you want to share from your Android device.
- Tap 'Send' (Android): Hit "Send" on your Android device to initiate the transfer.
- Accept Files (iOS): On your iOS device, accept the incoming file transfer request.
- Wait and Finish: Wait for the transfer to complete, and you're done! The files are now on your iOS device.
How to Download & Install Xender?
- Choose a Trusted Source: This website is the most trusted platform for downloading the Xender app for free.
- Enable Unknown Sources: In settings, allow installation from unknown sources for third-party apps.
- Download Xender APK: Get the Xender APK file from the chosen website.
- Locate the File: Find the downloaded APK file in your device's storage.
- Open the File: Tap the APK file to begin the installation process.
- Confirm Installation: Grant necessary permissions and confirm the installation prompt.
- Wait for Installation: Wait for Xender to install on your device.
- Launch Xender: Open the app and start using Xender for file sharing.
- Be Cautious: Only download from trusted sources to avoid potential security risks or malware.
Conclusion
Xender's comprehensive set of features addresses the diverse needs of users seeking efficient, secure, and versatile file sharing. Whether you're sharing personal photos, collaborating on projects, or upgrading to a new device, Xender stands out as a reliable and indispensable tool in the world of digital file sharing.